저의 개발 환경은 다음과 같습니다.
사이드 및 공부 : MacBook-Pro-16 2019, Big Sur 11.1
업무 : MacBook-Pro-13 2020, Catalina 10.15.7
집에서 가지고 놀기 : Mac Mini M1, Big Sur 11.1
이번 블로그는 인텔 기반의 맥을 대상으로 합니다!
Before 개발 공부
대학생 시절 사용했던 맥북프로에서 ‘터미널앱(terminal)’을 열어볼 일이 딱 한 번 있었다. 맥북을 나보다 일찍부터 사용했던 친누나와 함께 카페에서 공부를 할 때였다. 우연하게 누나 맥북을 봤는데, 런치패드에 앱 아이콘들이 작은 크기로 오밀조밀하게 잘 배치가 된 모습을 마주하고 내 것에도 해달라고 한 것이 그 시작이었다. 누나는 자연스럽게 터미널앱을 열더니 몇 가지 명령어(?)를 입력하고는 트랙패드에서 다섯 손가락을 오므렸다. 나의 맥북 런치패드도 동일하게 앱 아이콘들이 작은 크기로 오밀조밀 잘 모여있었다. 신선한 충격 뒤로는 터미널을 열기까지 아마 2년은 걸린 것 같다.
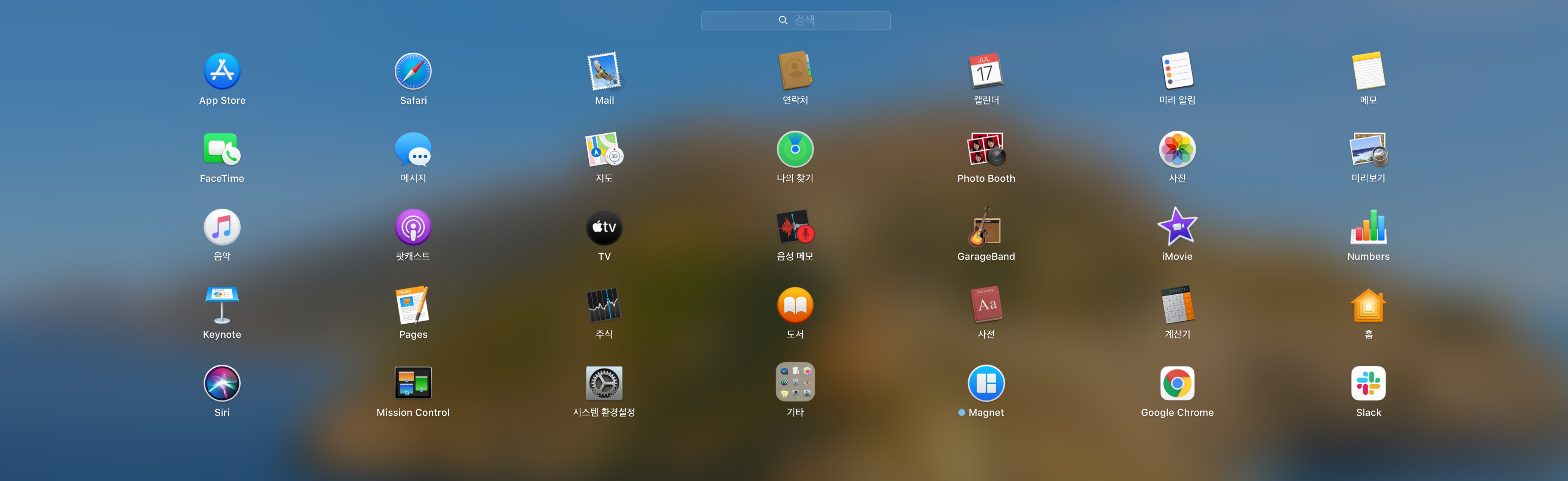
위의 사진처럼 내가 새로운 맥을 사거나 또는 누군가에게 받으면 가장 먼저하는 일이 런치패드의 아이콘 사이즈를 줄이는 것이다. 디폴트로는 앱 아이콘들이 나에게는 너무 크다고 판단되어서 조금 귀찮지만 가장 먼저 해준다. 이렇게 만드는 방법은 아래의 명령어를 터미널앱에서 순서대로 입력하면 된다. rows는 런치패드에 격자를 나눈다고 했을때 생성할 행의 갯수다. columns는 반대로 열의 갯수를 의미한다. 사진에서 보면, 한 줄(행)에 7개의 앱 아이콘이 배치된 것을 알 수 있다.
$ defaults write com.apple.dock springboard-rows -int 12
$ defaults write com.apple.dock springboard-columns -int 7
$ killall dock
github을 알기 시작하고 jekyll과 jQuery로 블로그를 만들 때 다시 터미널을 열어야 했다. homebrew(홈브루)1로 루비를 설치하고 git을 연결해주는 작업만 정말 하루 종일 검색하면서 진행했었다. 블로그를 구축한 다음에도 git 명령어를 통해서 포스팅하는 작업을 위해 터미널을 열었었다.
이 블로그를 쓰는 목적
개발 공부를 시작하고 나서는 더 많은 것들을 맥에 세팅해주어야 했다. 이 설정들은 지금도 새로운 맥을 얻게 된다면 개발 환경 구축을 위해서 매번 해준다. 사실 이 블로그를 작성하는 가장 주요한 목적이 지금부터다. 매번 까먹기 때문에 더 이상의 검색을 하지 않고 바로 블로그로 확인하기 위해서!
1. Iterm2 설치와 Homebrew, oh-my-zsh 설정
그렇다. 맥에서 기본적으로 제공하는 터미널앱은 이제 이쁘지가 않다. 나는 Iterm2를 사용한다. macOS 10.14 버전 이상부터 지원하는 터미널앱이고 다양한 테마를 사용할 수 있다! (쑤아리-📣) 그리고 다양한 개발 프로그램을 설치할 수 있게 도와주는 Homebrew를 설치한다.
Homebrew 설치 전에 Iterm2를 실행시키면 똑똑한 맥이 auto-install을 통해서 개발환경을 구축하냐고 묻는다. 그때 확인 버튼을 누르면 xcode와 관련된 설치가 진행된다. (xcode 자체를 설치하는 것은 아니다!) 그런데, 중고로 맥을 사면 이 auto-install 팝업이 뜨지 않는 것도 같았다. 그럴때는, $ xcode-select --install로 개발 환경을 구축할 수 있다.
Homebrew는 공식문서 가장 상단에 설치 코드가 있다. 그 코드를 복사해서 터미널에 붙여넣으면 끝난다. M1칩이 들어간 맥미니에서 Homebrew를 설치할 때 애를 먹긴했다. 로제타로 우회해서 설치하고 나중에 nvm 설정을 잡아줄 때도.. 우선 M1에 대한 내용은 다음에 정리하기로 하자.
Homebrew 설치가 완료되면 이제 Iterm에 새로운 옷을 입혀줘야 한다. Homebrew를 굳이 먼저 설치할 필요는 없지만, wget을 사용할 것이라면 있는 것이 좋다. wget은 url을 기반으로 파일을 다운받는 프로그램이다. wget을 이용해서 Iterm에 OH-MY-ZSH를 한다. 역시 공식문서에 설치 관련 설명이 잘 되어있다.
$ brew install wget
$ sh -c "$(wget https://raw.github.com/ohmyzsh/ohmyzsh/master/tools/install.sh -O -)"
2. oh-my-zsh에 이쁜 테마 입히기
oh-my-zsh는 정말 다양한 테마를 제공한다. 그 중에서 나는 agnoster나 fletcherm을 사용하는데 정말 다양한 테마가 있기 때문에 맘에 드는 것을 찾아서 사용하면 된다. 테마 변경은 ~/.zshrc 파일에 있는 ZSH_THEME="여기에 원하는 테마를 입력하세요"에 반영하면 된다. 구글에 검색하면 정말 많은 oh-my-zsh 테마를 다루는 방법을 찾을 수 있다. 😀
$ nano ~/.zshrc
$ ZSH_THEME="fletcherm"
# 반영한 다음에는 ctrl + x -> ctrl + y -> enter 로 저장하고 나온다!
3. VSCode 설치하고 Path 설정에서 code 명령어 먹이기
역시 그렇다. VSCode를 주력 에디터로 사용하면 모든 문서, 코드 작업을 거기서 하게된다. VSCode를 설치하고 열어서 cmd shift P를 누르면 어떤 검색창 같은 것이 에디터 상단에 나온다. 그 검색창에서 path를 입력하면 터미널창에서 code . 명령어로 VSCode를 열수 있게 등록하는 액션이 나오는 것을 경험할 수 있다. (아래 사진 참고!)

4. Git Alias 등록하고 git, editor 기본 설정하기
Iterm으로 주로 git 명령어를 많이 활용한다. 그 과정에서 git commit -m 등과 같은 길고 번거로운 명령어를 매번 입력하기 귀찮아서 oh-my-zsh에 등록해서 사용중이다. code . ~/.zshrc를 입력해서 VSCode에서 쉽게 zsh 설정을 변경해주자.
# .zshrc 파일
alias gl="git log --graph --decorate --oneline --all"
alias gs="git status"
alias c="clear"
alias mysql="mysql -u root -p"
주로 위의 단축형 alias를 설정한다. 더 많지만 다 적기에는 너무 커스텀화 되어 있어서 소개하기 애매했다. 파일에 등록한 alias는 Iterm2에서 source ~/.zshrc 명령어를 입력해서 적용해 줄 수 있다.
그 다음에 내 컴퓨터에서 버전 관리를 목적으로 사용하는 git과 터미널에서 사용할 에디터의 기본값을 설정해준다.
$ git config --global user.name "hankyeolk"
$ git config --global user.email "email@email.com"
$ git config --glboal core.editor "nano"
5. NVM으로 Node.js를 설치해주면 끗!
나는 Node.js를 활용해서 웹 개발을 하는 개발자다. 그렇기 때문에 Node의 버전을 쉽게 관리하도록 도와주는 NVM의 설치는 필수적이다. NVM 역시 wget으로 손쉽게 설치할 수 있다. 아래의 코드로 설치가 잘 된다면 nvm --version 명령어를 입력했을 때 하단에 버전이 잘 뜰 것이다!
$ wget -qO- https://raw.githubusercontent.com/nvm-sh/nvm/v0.37.2/install.sh | bash
그런데 종종 nvm을 설치하다 보면 설치 도중에 nvm is already installed라고 하는 벼락과 같은 문구가 뜰 수 있다. 그럴때는 당황하지 말고 아래의 방법을 시도해보자! nvm에 대한 설정이 export 되지 않아서 발생하는 경우가 거의 대부분이다.
$ nano ~/.zshrc
# nano
export NVM_DIR="$([ -z "${XDG_CONFIG_HOME-}" ] && printf %s "${HOME}/.nvm" || printf %s "${XDG_CONFIG_HOME}/nvm")"
[ -s "$NVM_DIR/nvm.sh" ] && \. "$NVM_DIR/nvm.sh"
# ctrl + x -> ctrl + y -> enter
NVM이 잘 설치됐다면, nvm install 14.16.0 등의 방식으로 Node.js를 설치하고 사용하면 된다. 나는 보통 LTS 버전을 우선적으로 설치하고 그 다음에 Current 버전을 설치해서 사용한다. 개발은 Current 버전을 이용한다.
새로운 맥을 어떻게든 얻게된다면 더 이상 찾아보는 수고를 하지 않고 이 블로그를 참고해야겠다. 새로운 맥이 언제 생길지 모르겠지만 그렇게 하자! 😆
-
mac os에서 사용하는 패키지 매니저. GUI의 도움 없이 프로그램을 설치하고 제거할 수 있게 도와주는 역할을 한다. 웹상에서 존재하는 운영체제에 맞게 제작된 프로그램을 내 컴퓨터에 쉽게 설치하기 위해 도와준다. 맥에서는 homebrew가 그 패키지 매니저 역할을 한다. ↩